久しぶりに、自作PCを組み立てて見ました。
CPUは、第12世代のIntel Core i5 12400です。
コンセプトはコスト含めたバランスと静音を目指した構成にしています。
もくじ
パーツ選び
CPUは、Intel Corei5 12400です。このCPUは6コア12スレッドにて動作するため十分な性能を持っています。
CPUがi5なのは、zoomなどのバーチャル背景などの要件がi5以上などあり色々な用途として最低限使うためこれにしました。
マザーボードは、M.2 SSDがPCIe4.0接続が可能な物で、将来的にグラボを追加するときにPCIe5.0接続が可能でCPU電源回りもヒートシンク含めてしっかりしている割にコストが安いためこれを選びました。
特に、CPU周りのヒートシンクは最近のCPUの消費電力が増えているため発熱が大きくなる傾向にあります。
このため、CPU周りの発熱対策が弱いマザーボードだとサーマルスロットリングが発生してCPU性能が制限されたりするため注意が必要です。
PCケースは、見た目のデザインと静音性を重視して選びました。
最近のケースでは5インチベイなどは無いものが多いです。私もいらないと思います。
どうしても、DVDドライブなどを接続したい場合は、USB接続タイプを一時的に接続したら良いと思います。
| パーツの種類 | メーカー | 型番 |
| CPU | Intel | Core i5 12400 BOX |
| マザーボード | ASUS | TUF GAMING B660M-PLUS D4 |
| メモリー | crucial | Ballistix BL2K16G32C16U4B [DDR4 PC4-25600 16GB 2枚組] |
| PCケース | Fractal Design | Define 7 Compact Solid FD-C-DEF7C |
| 電源 | 玄人志向 | KRPW-BK550W/85+ |
| M.2 | WESTERN DIGITAL | WD_Black SN850 NVMe WDS500G1X0E-00AFY0 |
| HDD | WESTERN DIGITAL | WD Blue WD80EAZZ [8TB SATA600 5640] |
| CPUグリス | ArcticCooling | MX4 4g |
| OS | Microsoft | Windows 11 |
CPUを取り付ける
CPUの向きに注意してマザーボードのCPUソケットにCPUを取り付けます。

第12世代Intel CPUになって、CPUのロックがかなりきついですがしっかりロックがかかるように取り付けましょう。

CPU FANを取り付けて、FANの電源を専用のコネクタに差し込んでから、CPUのロックをしっかり取り付けましょう。

メモリーを取り付ける
メモリーをデュアルチャンネルで動作させるために、同じ色のスロットに接続します。
また、切り欠きの向きを確認して、しっかり差し込んでロックが正しく掛かるようにします。

メモリーを接続した状態
M.2 SSDを取り付ける
M.2をマザーボーに取り付けます。
今回のマザーボードは専用のヒートシンクがついている場所があるので、切り欠きに合わせて取り付けます。


ケースにマザーボードを取り付ける
このマザーボードはバックパネルが一体になっているため、そのままケースに取り付けます。
PCケース側の取り付けるネジの位置が、マザーボードと合わない場合は、六角レンチにてネジの場所を変更して、マザーボードの取り付け位置を合わせて取り付けます。

電源をマザーボードに接続します。
配線はCPU用電源と、マザーボード用の電源のルートに注意して配線します。

PC制御用のコネクタをマザーボードに接続します。
特にPOWER LEDはプラスマイナスがあるので接続先に注意して接続します。

BIOSにて動作確認と、メモリーのX.M.P.設定
今回選んだメモリーは、X.M.P.設定で3200MHz動作をするメモリーです。
このため、BIOSにてX.M.P.を有効にしてDDR4-3200で動作するように変更します。
X.M.P.とはExtreme Memory Profileの略で、メモリ用オーバークロック規格です。メモリ上にSPD(Serial Presence Detect)情報が拡張されており、動作速度などが設定されています。 XMP対応メモリには、SPDにXMP動作のためのプロファイルが記録されています。
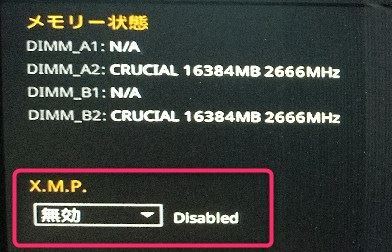
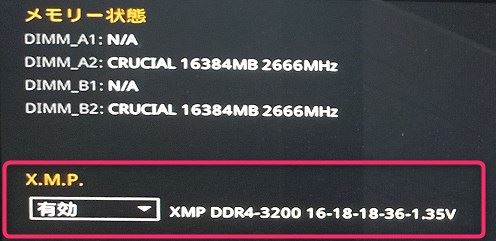
Windows11のインストール
今回、Windows11をインストールします。
ライセンスは使っていないWindows10 Homeがあったのでこちらのライセンスを使ってWindows11をインストールします。
インストールメディアのUSBメモリの作成方法は下記を参照
インストールが終わりましたら、マザーボードのドライバーをインストールします。
今回選んでいる、マザーボードはASUS製でWindows起動後にARMOURY CRATEのインストールが聞かれるので、このソフトウェアをインストールして、各種ドライバをインストールしましょう。
まとめ
久々に自作PCを組み立てて思ったのは、やっぱり自作は面白いのと性能の向上をしていて快適になるのは良いですね。
以上、「第12世代 Intel CPUにて自作パソコンを組み立ててみた」の内容でした。
