USB機器の情報を取得するツールを紹介します。「USBView」ツールは、Windows PCに接続されているすべてのUSBデバイス情報を参照できるWindows SDKに含まれるツールです。
また、「USBDeview」ツールは、現在接続されているすべてのUSBデバイスと、以前に使用したすべてのUSBデバイスの情報が確認できるツールです。
USB report descriptorのバイナリ情報から解析してUSB HID report descriptorを分かりやすく表示してくれるサイトとして「USB Descriptor and Request Parser」を紹介します。
もくじ
USBView
「USBView」ツールは、Windows PCに接続されているすべてのUSBデバイス情報を参照できるWindows SDKに含まれるツールです。
ダウンロードとインストールの仕方
WindowsデベロッパーセンターのWindows 10 SDKからダウンロードします。
「インストーラーをダウンロードする」をクリックします。
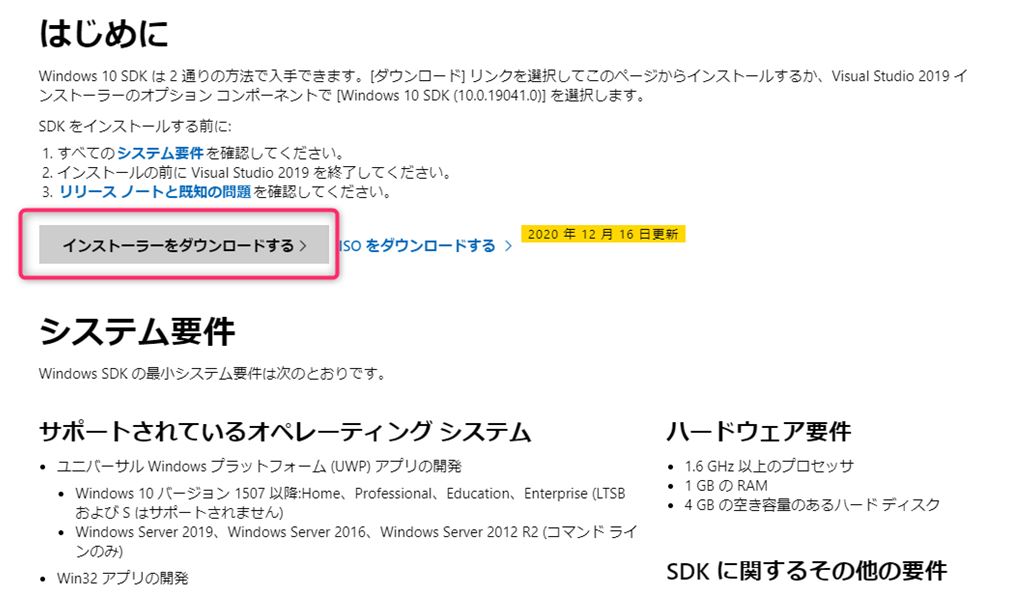
ダウンロードした「winsdksetup.exe」をダブルクリックして、インストーラーを起動します。
インストール先を指定して、「Next」をクリックします。
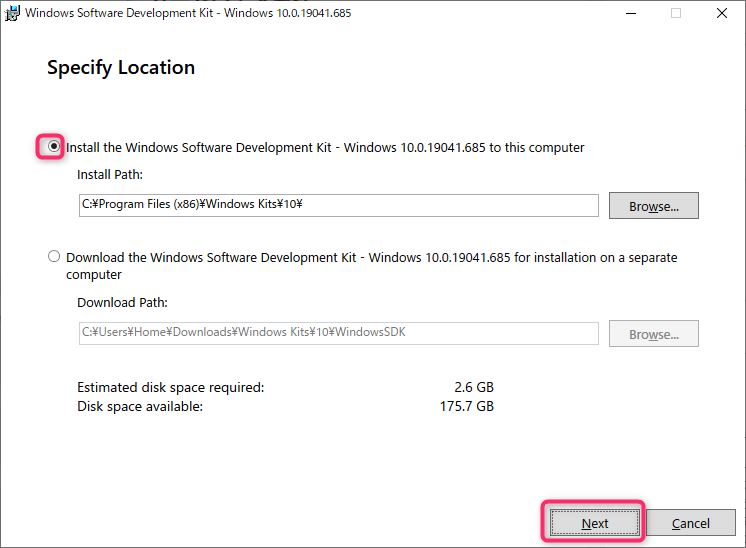
匿名情報をMicrosoftに送信するか聞かれるので「Yes」か「No」どちらかを選択して「Next」をクリックします。
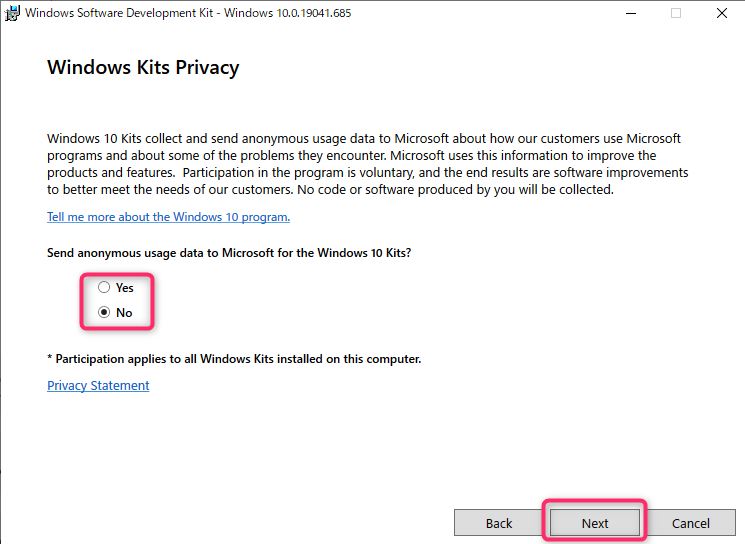
ライセンス契約確認画面になるので、内容に問題ないなら「Accept」をクリックします。
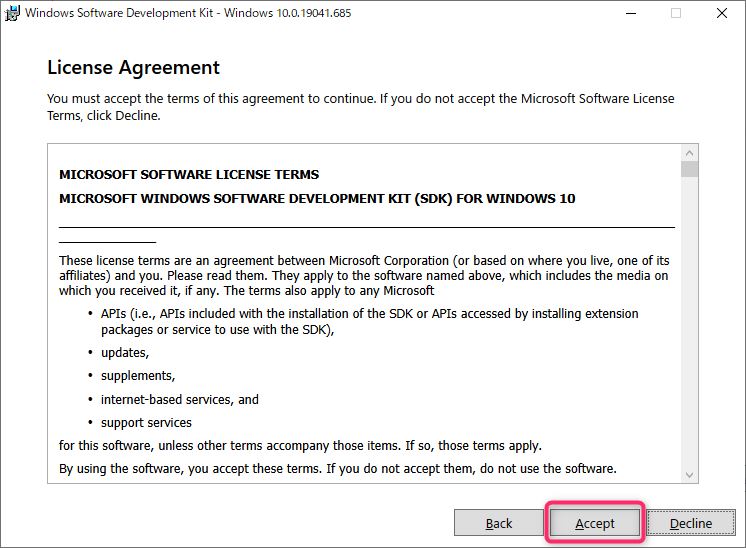
Debugging Tools for WindowsにUSBViewが含まれるので、「Debugging Tools for Windows」のみを選択して「Install」をクリックします。
Installをクリックすると、「このアプリがデバイスに変更を加えることを許可しますか?」のポップアップが表示されるので、「はい」をクリックします。
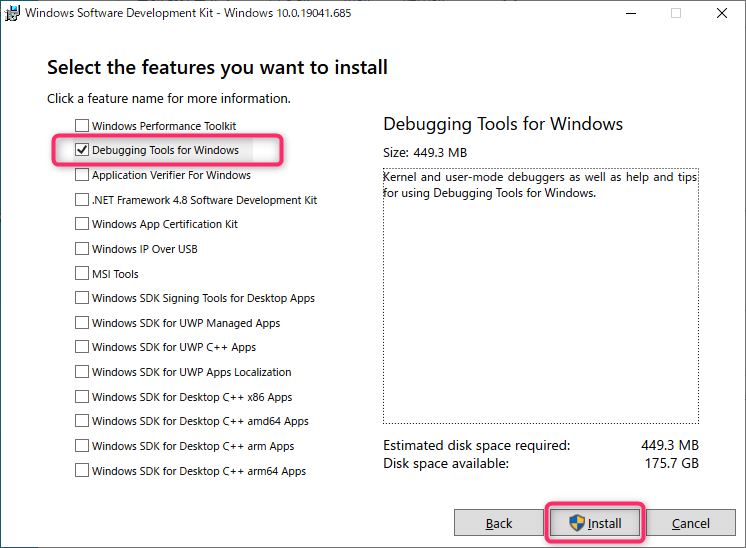
しばらくするとインストールが完了するので、「Close」をクリックします。
インストールが完了しました。
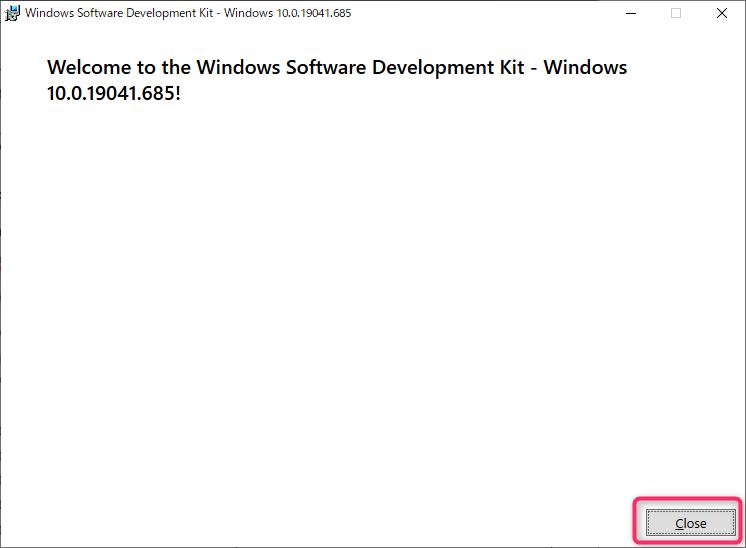
使い方
デフォルトのパスでインストールした場合はx64のOSの場合、次のフォルダにインストールされます。
「C:\Program Files (x86)\Windows Kits\10\Debuggers\x64」
「usbview.exe」をダブルクリックして、USBViewを起動します。
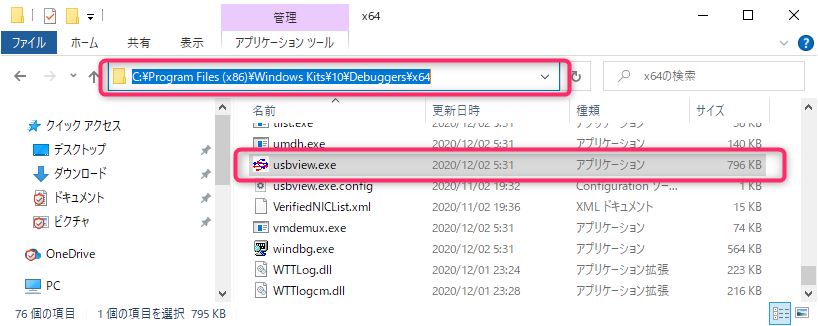
接続されているデバイスの一覧が表示されるので、確認したいデバイスを選択します。
Linuxガジェットの情報を確認したり出来ます。
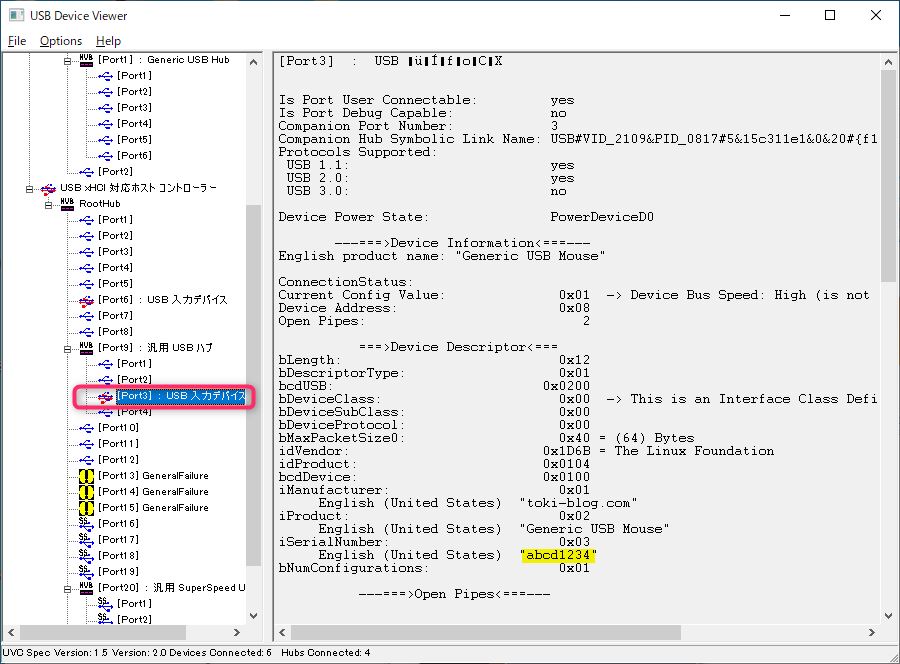
USBDeview
「USBDeview」ツールは、現在接続されているすべてのUSBデバイスと、以前に使用したすべてのUSBデバイスの情報が確認できるツールです。
ダウンロードとインストールの仕方
NirSoftのWebサイトからダウンロードします
ページの下の方にスクロールして「Download USBDeview」の項目の所までページを移動します。今回はx64版をダウンロードするため「Download USBDeview for x64 systems」をクリックしてダウンロードします。
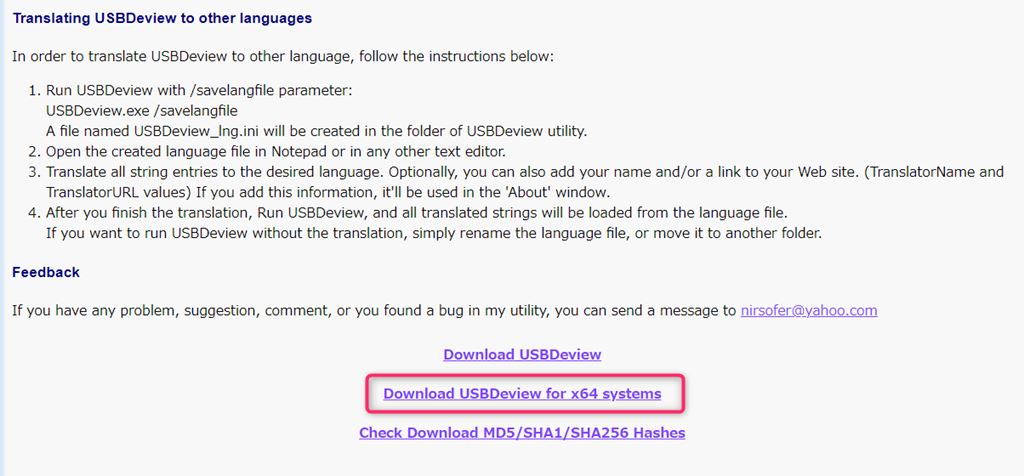
ダウンロートしたzipファイルを解凍します。
次に、日本語化ファイルをダウンロードします。
さらに下にスクロールすると、「Language」一覧の項目があるので「Japanese」をクリックして日本語化ファイルをダウンロードします。
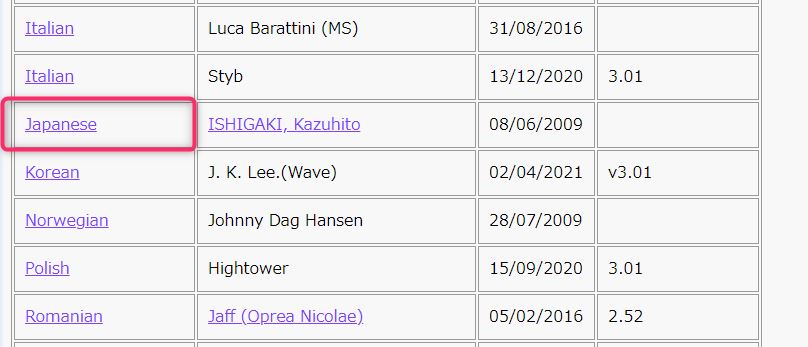
ダウンロードしたzipファイルを解凍します。「USBDeview_lng.ini」ファイルを「usbdeview-x64」のフォルダにコピーします。
次に、Vender ID/Product IDのファイルを下記のリンクからダウンロードします。
開いたページを名前を付けて保存します。
ダウンロードした「usb.ids」ファイルを「usbdeview-x64」のフォルダにコピーします。
全部ダウンロードすると、次の画像のようなフォルダ構成になります。
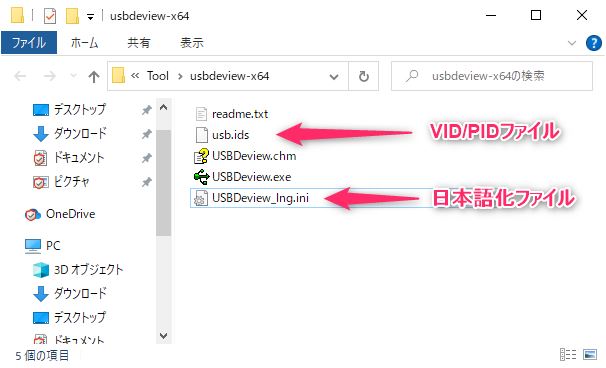
使い方
ダウンロードしたフォルダ内の「USBDeview.exe」をダブルクリックして起動します。
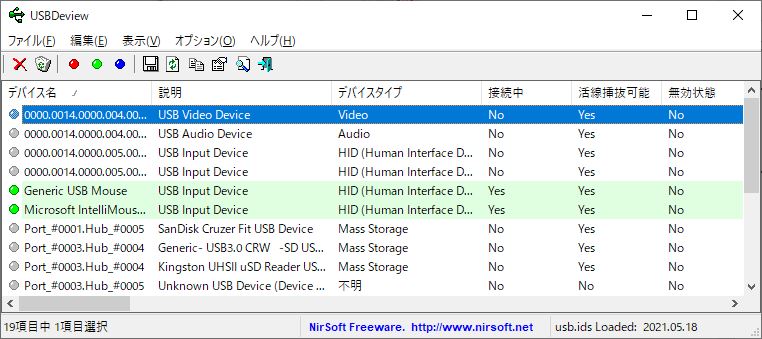
表示された、一覧の中から確認したいデバイスをダブルクリックします。
詳細情報が確認できます。
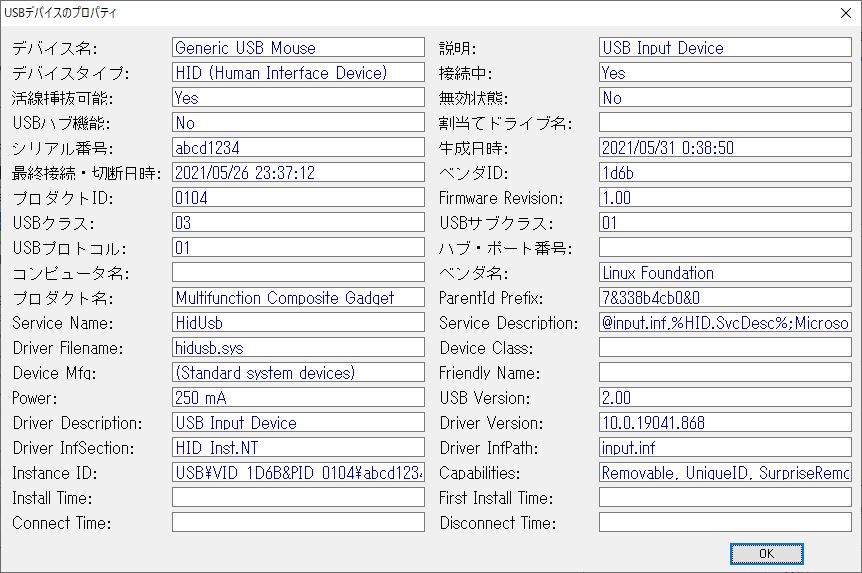
USB Descriptor and Request Parser
USB report descriptorのバイナリ情報から解析してUSB HID report descriptorを分かりやすく表示してくれるサイトとして「USB Descriptor and Request Parser」を紹介します。
使い方
次のリンクのHPを開きます。
USB Descriptor and Request ParserのHPを開く
解析したい、USB report descriptorのバイナリ情報を「Input」の領域にコピーして、「USB HID Report Descriptor」をクリックすると「Output」に解析結果が表示されます。
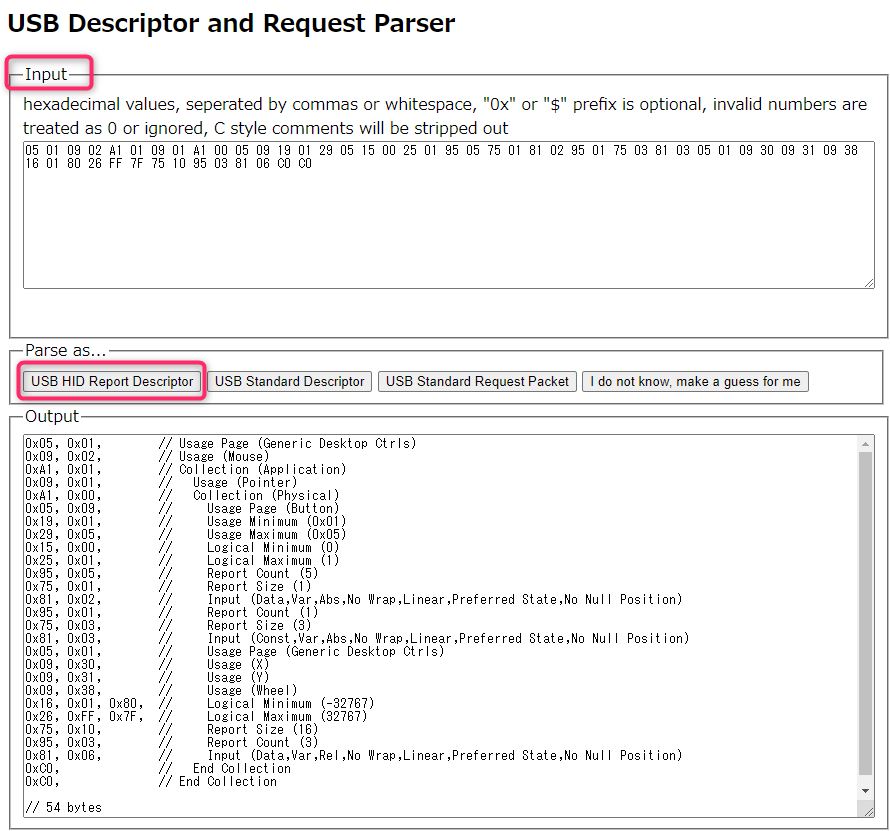
まとめ
LinuxガジェットなどでUSBデバイスなどの実験をする時に確認する時には便利です。
USB Descriptorのデータに問題がないかなどの確認も出来るため、独自のデバイス作成実験など試したりするのに役に立つと思います。
以上、「PCに接続したUSB機器の情報を確認する」の内容でした。
