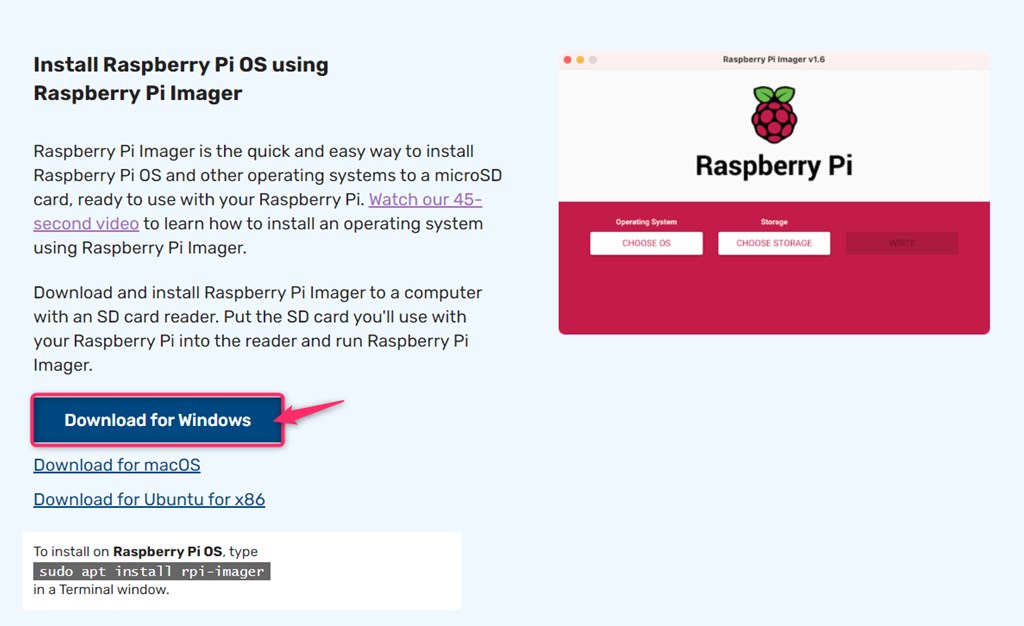Raspberry PiのOSをインストールする方法をとして、公式にて配布されているRaspberry Pi Imagerを使用してmicroSDカードにOSをインストールする手順と、OSの初期設定について解説します。
Raspberry Pi ImagerはWindows/Mac/Ubunt用と色々な環境にて使用できます。本記事ではWindowsでの手順を元に解説します。
その後、Raspberry Pi OSの初期設定手順を解説します。
もくじ
Raspberry Pi Imagerのインストール
Raspberry Pi 公式ダウンロードページから、Raspberry Pi Imagerをダウンロードします。
ダウンロードしたファイルをダブルクリックして、インストーラーを起動します。そして「Install」をクリックします。
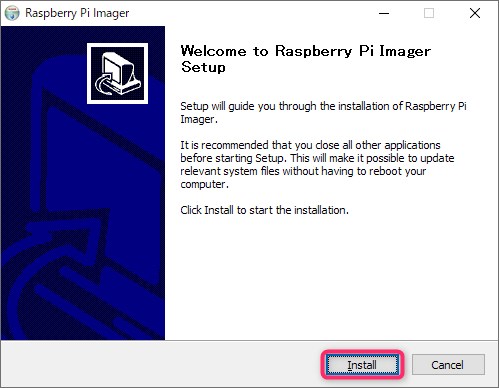
プログレスバー画面になって、次に終了画面が表示されるので、「Finish」をクリックしてインストール完了です。
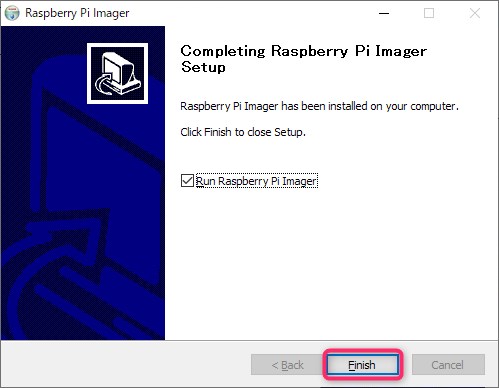
Raspberry Pi OSをmicroSDカードにインストール
Raspberry Pi Imagerを起動します。途中で「このアプリがデバイスに変更を加える事を許可しますか?」権限確認画面が出ることがあるので、「はい」を選んで許可してください。Imagerが起動すると以下のような画面が表示されますので、(1)Operating Systemの「CHOOSE OS」にてインストールするOSを選択します。
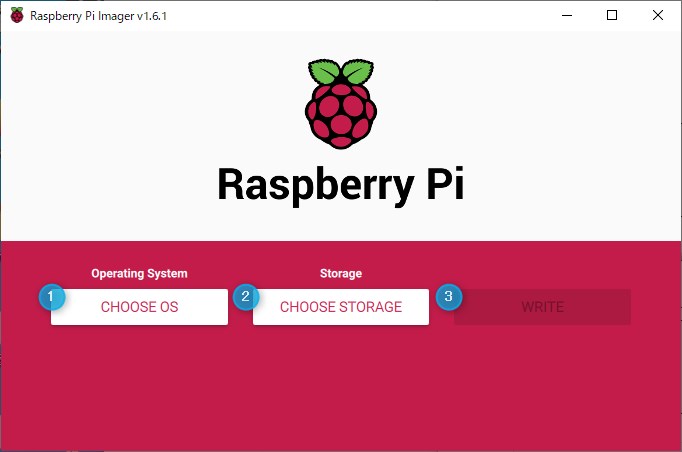
Raspberry Pi OSには、Raspberry財団が公式にリリースしている「Raspberry Pi OS」の他にLibraELECやUbuntuなど用途に合わせたOSがリリースされています。今回は公式リリースのRaspberry Pi OSのFull版をインストールしようと思います。
下記の手順でOSを選択すると自動的に最新のOSをダウンロードしてインストールします。
Raspberry Pi OS(other)を選択します。
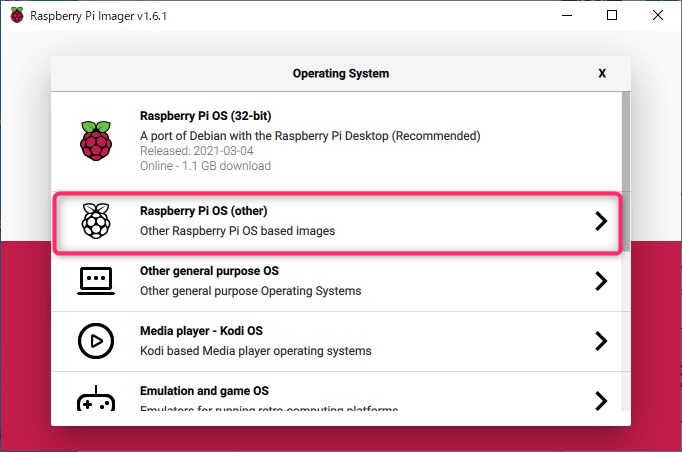
Raspberry Pi OS Full(32-bit)を選択します。
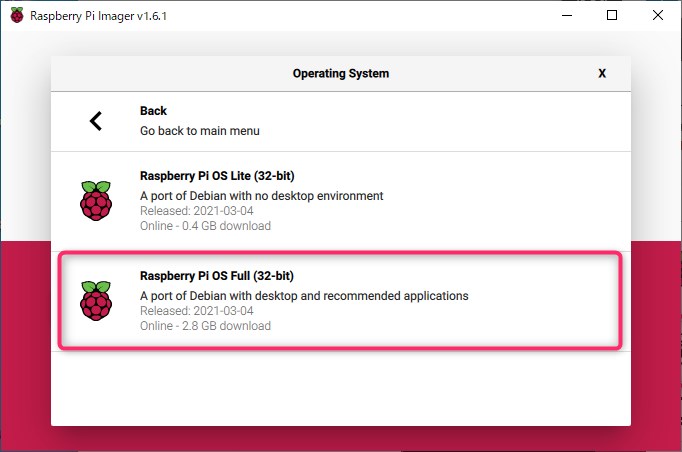
次にmicroSDカードをパソコンに接続します。今回は32GBのmicroSDカードにOSを書き込みます。
(2)Strageの「CHOOSE STORAGE」を選択して、接続した32GBのmicroSDカードを選択します。書き込み先のmicroSDカードの中身は消去されるので、間違えないように注意して下さい。
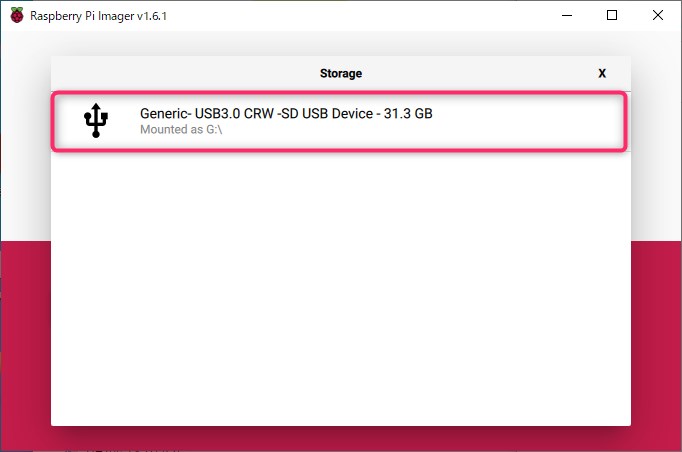
(3)の「WRITE」をクリックしてOSの書き込みを行います。接続先のmicroSDカードの既存のデータを削除する警告画面が出るため、「YES」を選択して続行の許可をして下さい。
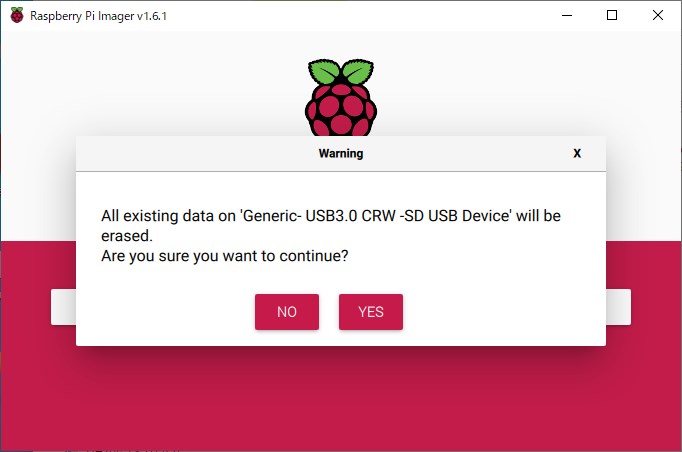
下記の画面にてOSのダウンロード・書き込み・ベリファイを実行するためしばらく時間がかかります。
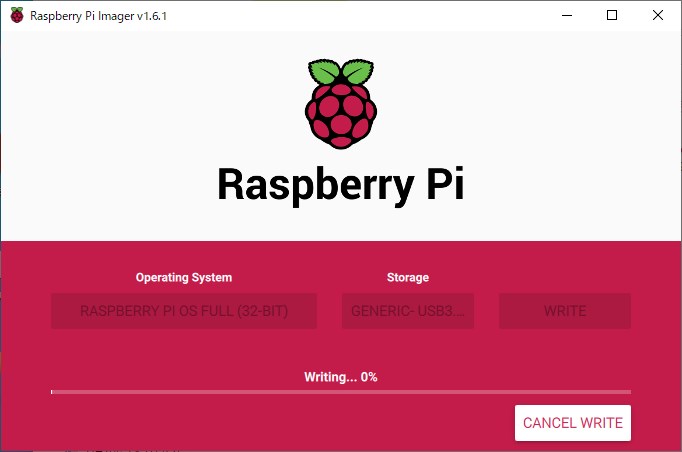
書き込みが終了すると、Raspberry Pi OSがmicroSDカードに書き込みが出来た画面が出るため、「CONTINUE」をクリックして画面を閉じてから、microSDカードをパソコンから取り外します。
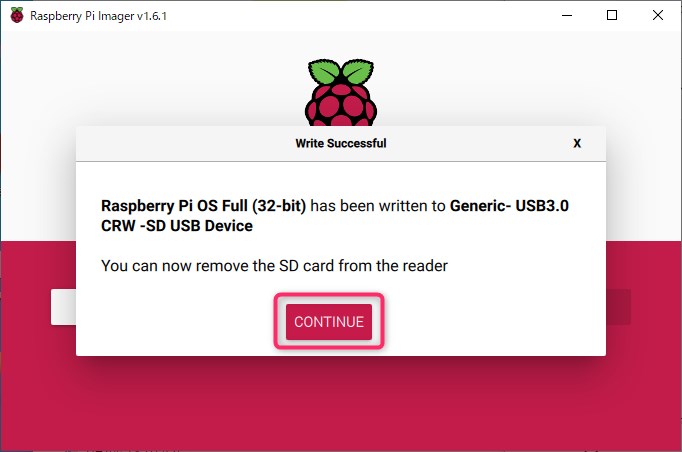
過去のバージョンのOSをmicroSDカードにインストール
Raspberry Pi OSの過去のバージョンやテストバージョンのOSイメージなど特定のバージョンのOSをインストールする場合は、以下のリンクから指定のバージョンのzipイメージをダウンロードしてください。
(1)Operating Systemの「CHOOSE OS」の項目で、Use customを選択するとOSのイメージ選択ダイアログが表示されるので、上記からダウンロードしたzipイメージを選んでOSの書き込みを行います。
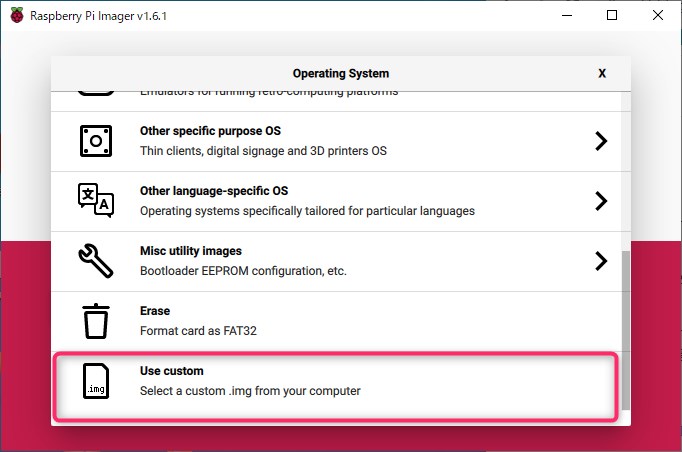
Raspberry Pi OS起動と初期設定
今回Raspberry Pi 4での手順を説明します。
Raspberry Piを起動するとWelcom画面が表示されますので、開始前にいくつかの設定をするために「Next」をクリックします。
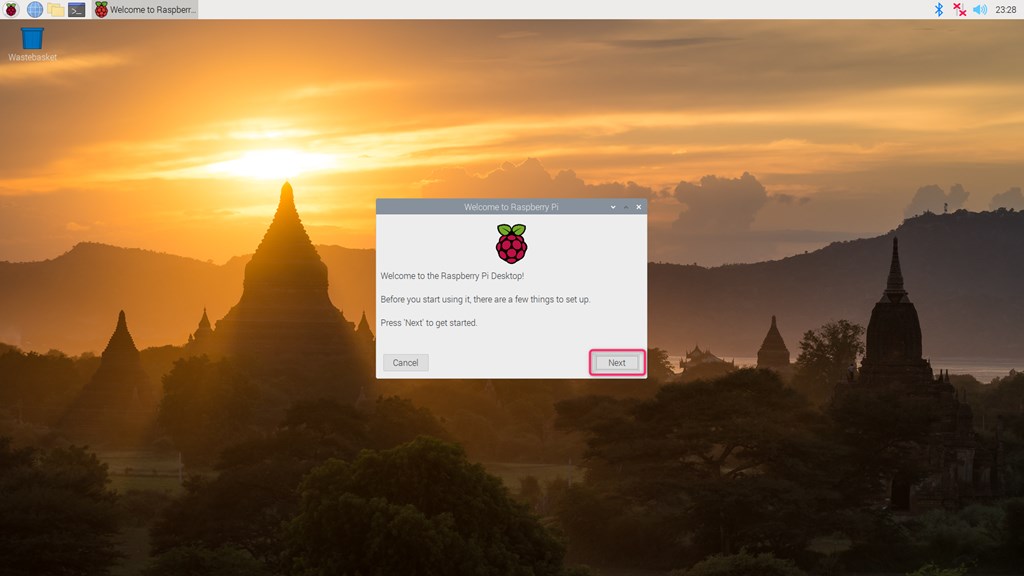
国の設定画面にて、国と言語とタイムゾーンを設定して下さい。Countryを「Japan」を選択するとその他は自動で設定されます。問題なければ「Next」をクリックします。
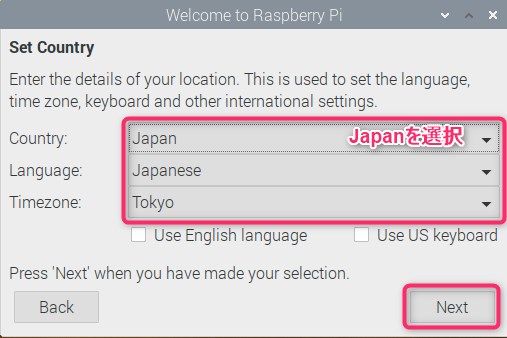
ユーザーのパスワード設定です。デフォルトのユーザー名は'pi'でパスワードは'raspberry'になっています。安全のため必ず設定しましょう。
パスワードは確認のため2回入力して「Next」をクリックします。
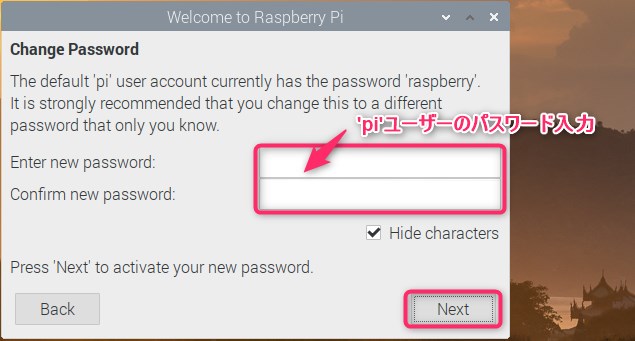
画面の設定です。下記の画面のようにデスクトップ画面の外枠に黒い枠がある場合には、チェックを付けて「Next」をクリックします。再起動後に反映されて黒い外枠は無くなります。
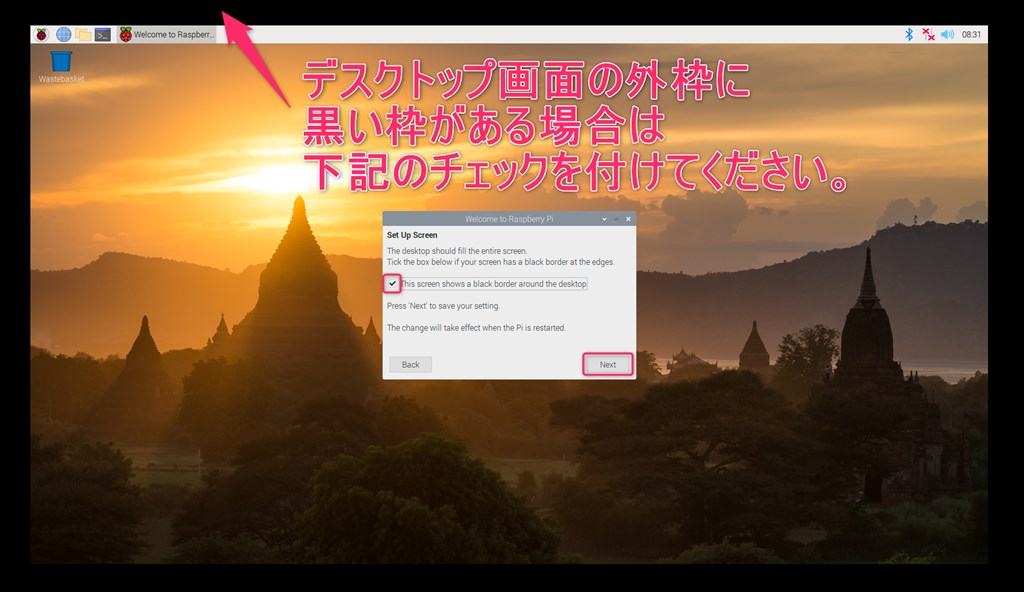
WiFiネットワーク設定です。WiFiを使用する場合は自分が使う物をリストの中から選んで選択して「Next」をクリックします。
WiFiを使用しない、有線LANの使用のする場合などは[Skip]で大丈夫です。
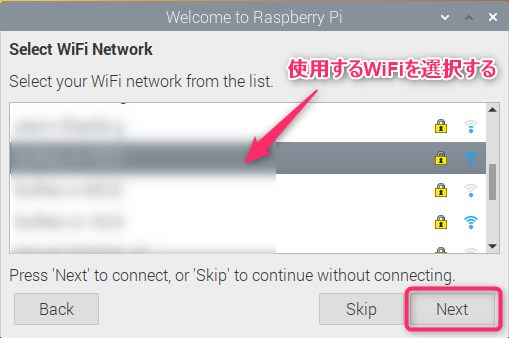
WiFiのパスワードを入力して、「Next」をクリックします。
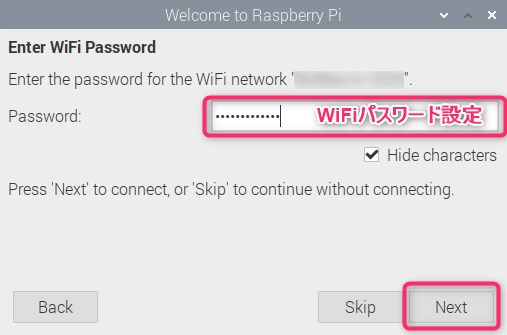
ソフトウェアのアップデートです。最新バージョンにアップデートする場合は「Next」をクリックします。アップデートしたくない場合や後からアップデートする場合は[Skip]をクリックします。
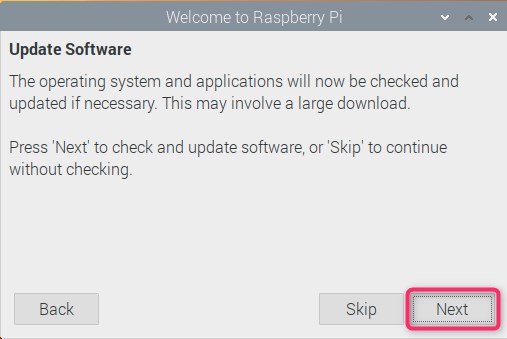
アップデートには少し時間がかかります。アップデートが完了すると下記の画面になるので「OK」をクリックします。
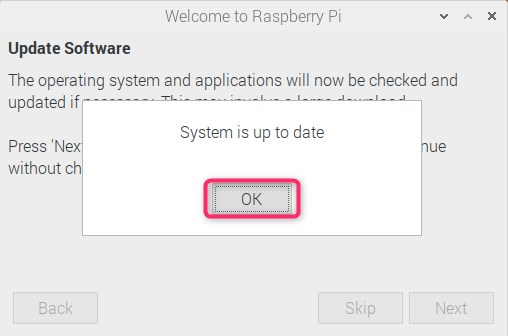
リスタートすると今まで設定した項目がすべて反映されるので「Restart」をクリックして再起動します。
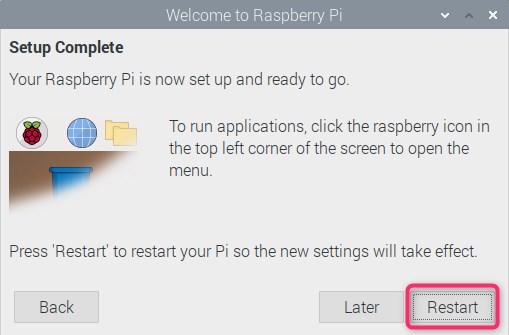
再起動後にデスクトップが表示すればOSのインストールと初期設定は終了です。
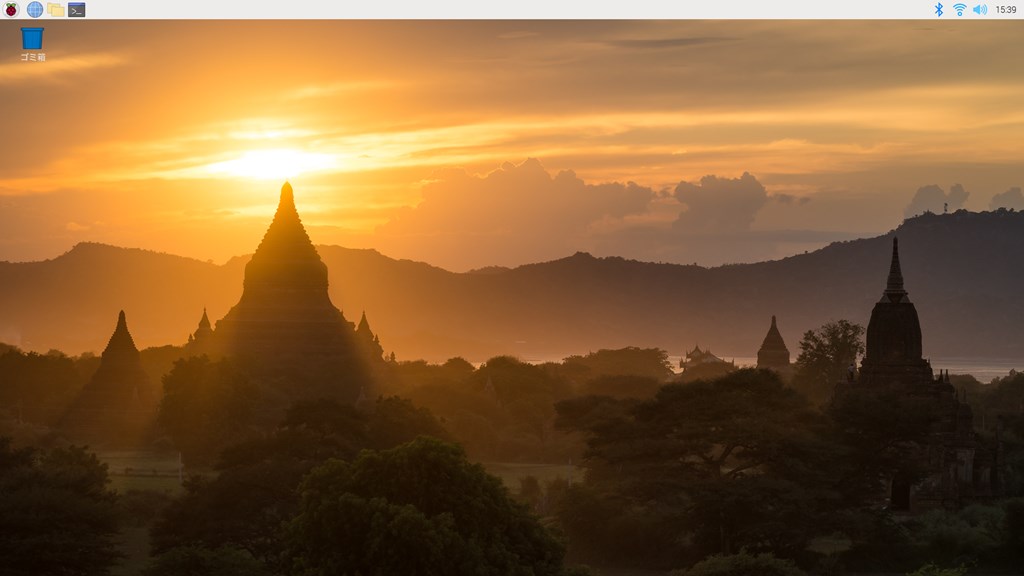
シャットダウン方法
左上の(1)「ラズベリーパイアイコン」をクリックして、(2)「ログアウト」をクリックします。
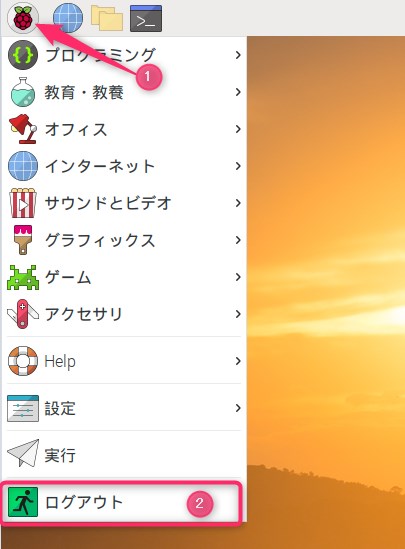
下記のようにダイアログが出るので「shutdown」をクリックします。Raspberry Pi本体のアクセスランプの点滅が消えるのを待って本体の電源を切るようにしましょう。
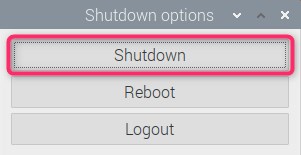
以上でインストールから初期設定までが終了です。
以上、「Raspberry Pi OSのインストールと初期設定(公式Imager使用)」の内容になります。