Raspberry PiにSambaを設定して、共有フォルダにWindowsからアクセスできるようにする手順を解説します。
Sambaとは、Windows以外のOSにWindows用のネットワーク機能を利用できるようにするソフトウェアです。
Raspberry Pi OSにSamba機能を導入して、ネットワークを通して共有フォルダにWindowsからアクセスできるようになるためパソコンとRaspberry Piとの間とのファイルのやり取りが大変便利になります。
もくじ
Sambaをインストール
ターミナルにて、以下のコマンドを実行してSambaをインストールします。
updateとupgradeは、sambaをインストールする前に現状の環境を最新にするために実行します。
またコマンドを実行すると、「続行しますか? [Y/n]」と途中聞かれますので「Y」を選択してインストールしてください。
$ sudo apt-get update
$ sudo apt-get upgrade
$ sudo apt install sambasambaのインストール時に、DHCPサーバに関連してWINSサーバに情報を提供する設定変更確認画面になります。環境に合わせて設定しましょう。ここでは「いいえ」を選択してすすめます。
WINSサーバーとは、WindowsネットワークでのDNSサーバーのようなもので、Windowsのコンピューター名(NetBIOS名)とIPアドレスを対応付けをして応答してくれる機能です。
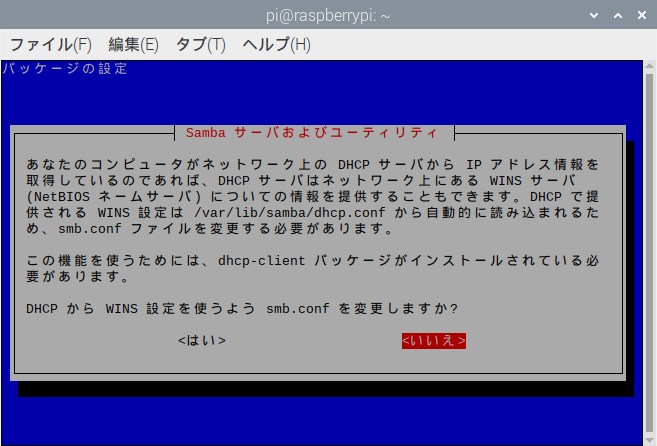
Sambaの設定ファイル(smb.conf)の編集
Samba設定ファイルのsmb.confを「nano」や「vi」などのエディタで編集します。
$ sudo nano /etc/samba/smb.conf開いたsmb.confファイルの最終行に下記を追記します。
項目の詳細は、Samba公式ドキュメントを参照してください。
[pi]
comment = pi user file space
path = /home/pi
force user = pi
guest ok = no
create mask = 0666
directory mask = 0777
read only = no項目について
smb.confファイルの設定項目の説明
path = /home/piユーザーがアクセスするディレクトリを指定します。
Samba専用のディレクトリなどにしたい時には、ディレクトリを作成して別のパスを指定すれば変更できます。
force user = piどのユーザーでログインしても、内部的にforce userで指定された、piユーザーの権限でファイル操作が実行されます。
guest ok = noサービスへの接続時にパスワードが要求されます。
「yes」の場合、パスワードなしでアクセス出来るようになります。
create mask = 0666
directory mask = 0777create maskは、ファイル作成時に付与されるパーミッションの設定で、directory maskは、ディレクトリ作成時に付与されるパーミッションの設定になります。
read only = no サービスディレクトリへの書き込み許可します。
「yes」 の場合、 ユーザーはサービスのディレクトリ内におけるファイルの作成も修正もできない状態になります。
smb.confファイルのチェック
下記のコマンドを実行するとsmb.confファイルの正当性チェックを実施します。
「Loaded services file OK.」と表示されれば設定ファイルは正常です。エラーがある場合は修正をして下さい。
$ testparmSamba接続パスワードの設定
smb.confファイルの設定で、「guest ok = no」サービスへの接続時にパスワードが要求される設定にしたので、Sambaアクセス用のパスワードを設定します。
Raspberry Piのユーザーパスワードとは別の物になります。
今回はpiユーザーでSambaアクセスするので下記のコマンドを実行します。
実行すると2回パスワード入力(「New SMB password:」、「Retype new SMB password:」)になるので設定したいパスワードを入力します。
「guest ok = yes」にしてサービスへの接続時にパスワードが不要な設定した場合には、このコマンドは不要です。
$ sudo smbpasswd -a piSamba再起動
ターミナルにて下記のコマンドを実行して、Sambaを再起動します。
$ sudo systemctl restart smbdRaspberry PiのIPアドレス確認
上部のタスクバーの右側にあるネットワークアイコンにカーソルを移動すると下記の画像のようにIPアドレスが確認できます。有線LANのときは「eth0」、無線LANのときは「wlan0」の項目を確認してください。
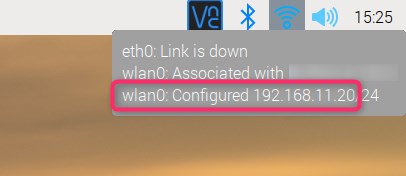
下記のコマンドでの確認や、VNC Server画面で確認することも出来ます。
$ hostname -I
または
$ ip aWindowsから共有フォルダにアクセス
「エクスプローラー」を開いて、アドレスバーに¥¥の後にIPアドレスを入力してEnterを押します。
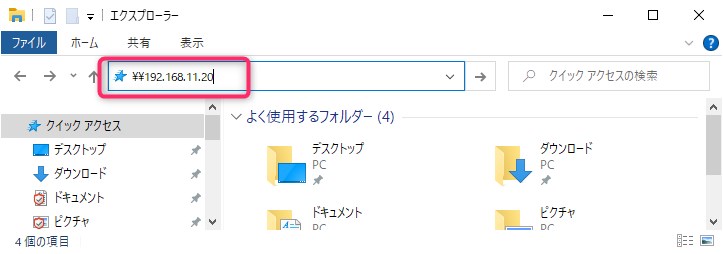
Raspberry Piのフォルダが見えるので、ダブルクリックします。
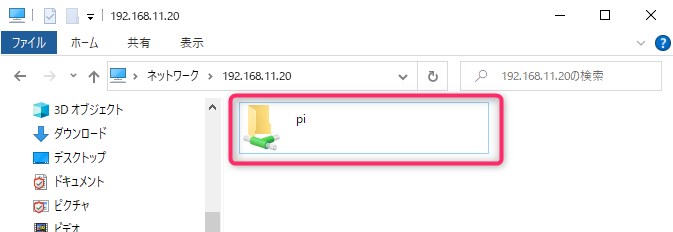
ネットワーク資格情報の入力画面になるので、Sambaアクセスのユーザーとパスワードを入力します。パスワードはSambaアクセス用パスワードになります。
また、資格情報を記憶するにチェックをつけると次回以降パスワードを聞かれなくなります。
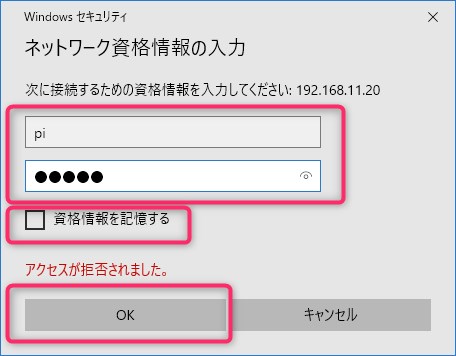
pathで設定した、「 /home/pi」のフォルダ以下にアクセス出来るようになります。
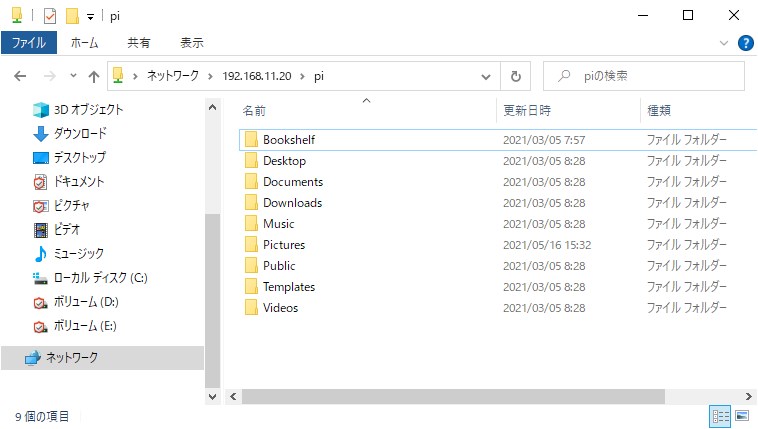
まとめ
パソコンからRaspberry Piの共有フォルダにSamba経由でアクセスできると、ファイルのやり取りが容易になるのとまた、ネットワークフォルダとしてパソコンからそのままアクセス出来るため直接ファイルの編集などもできるためとても便利になります。
以上、「Raspberry Pi にSambaを設定して共有フォルダ接続」の説明でした。
