Raspberry Pi OSはデフォルトで日本語入力ができません。そのため、iBusとMozcを使って日本語入力ができるようにする仕方を解説します。
もくじ
iBusとMozcについて
iBus(アイバス、Intelligent Input Bus)はインプットメソッドフレームワークです。
Mozc(モズク)は、Googleがオープンソースソフトウェアとして公開している日本語入力システムです。
Mozcは日本語変換エンジンであり、これとiBusと言うインプットメソッドを組み合わせて日本語が入力できるようなります。
ibus-mozcをインストール
ターミナルにて、以下のコマンドを実行してibus-mozcをインストールします。
updateとupgradeは、ibus-mozcをインストールする前に現状の環境を最新にするために実行します。
またコマンドを実行すると、「続行しますか? [Y/n]」と途中聞かれますので「Y」を選択してインストールしてください。
$ sudo apt-get update
$ sudo apt-get upgrade
$ sudo apt install ibus-mozcインストールが終了したら、Raspberry Piを再起動します。
日本語入力確認
Raspberry Piを再起動すると、タスクバーの右側にキーボードのアイコンが追加されています。
下記のように「キーボードの絵」や「EN」と表示される場合には、まだMozcでの日本語入力は出来ません。
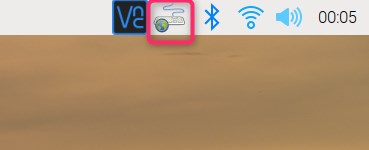
Mozcを有効にするために、「キーボードの絵」または「EN」をクリックしてメニューを表示して、「日本語-Mozc」をクリックします。
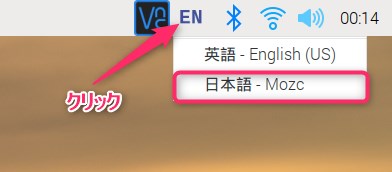
タスクバーの右側のアイコンが「A」の表示に変わります。
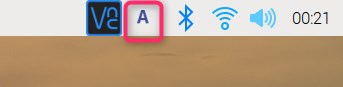
Text Editorやブラウザを起動して、日本語文字入力のテストをします。
まずは、デフォルトのアイコンが「A」の状態では、英字入力モードになります。
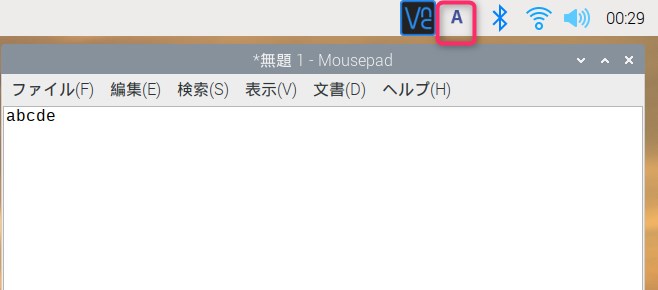
キーボードの「半角/全角」キーを押して、日本語入力モードに切り替えます。アイコンが「あ」の表示になります。
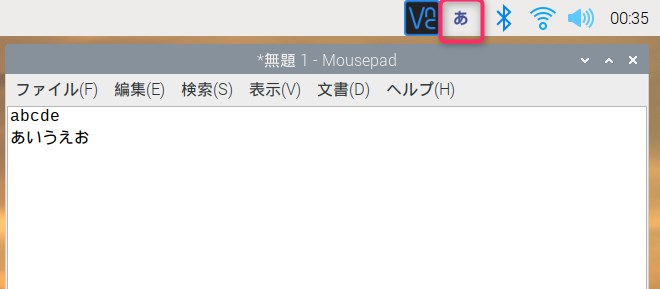
Raspberry PiでiBusとMozcを使っての日本語入力設定は以上になります。
以上、「Raspberry Piで日本語入力設定」についての説明でした。
