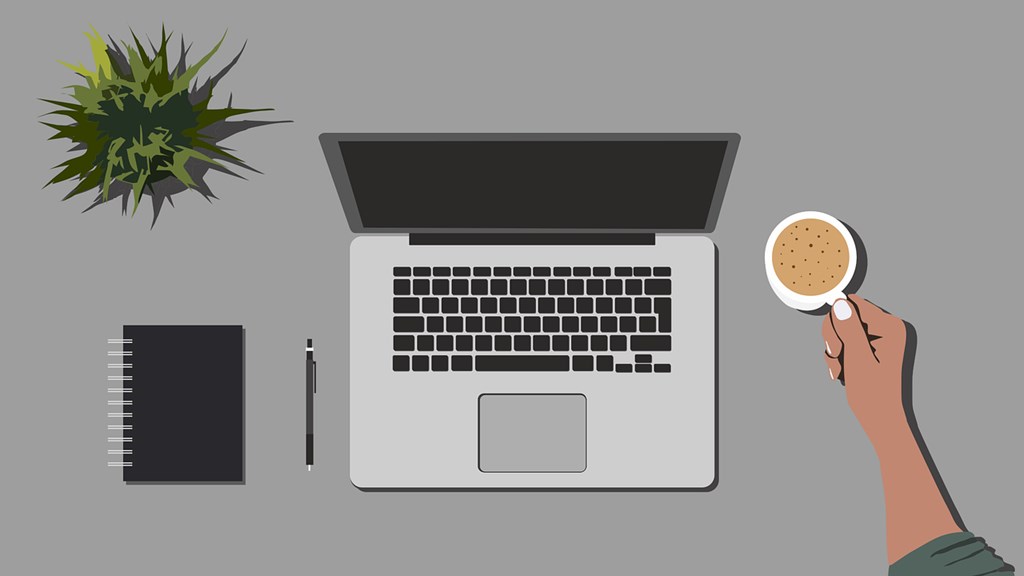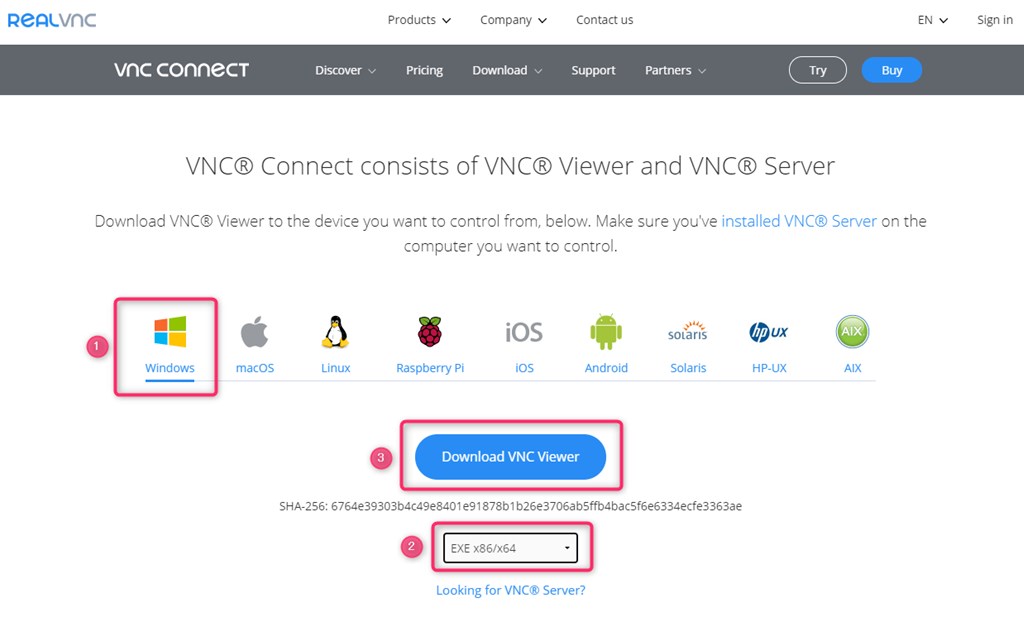Raspberry Pi 4にVNCを使ってリモートデスクトップ接続をする手順と、モニターなしでもリモートデスクトップ画面表示が出来るようにする手順とIPアドレスの固定の仕方を解説します。
特にこんな事を感じていた人におすすめの方法です。
パソコンを使いながら、Raspberry Piを同時に使うと机の上が狭く作業がしにくい事がありませんか?
同時に使うと、モニター・キーボード・マウスが2つ必要になり、場合によっては切り替えたりして作業しても混乱したりします。
そんな時、パソコンからリモートデスクトップ接続にてRaspberry Piを操作すればパソコンだけの操作で済むため便利になります。
解決方法としてVNCを使った手順を解説します。
VNCはリモート接続をするためのツールで、VNC ViewerはWindows/Mac/Linux/Raspberry Pi/iOS/Androidなど様々なプラットフォームに対応しいます。
またVNC ServerはRaspberry Piの機能で簡単に有効に出来ます。
もくじ
VNC Serverの設定
VNC ServerはRaspberry Pi側で設定します。
「スタートメニュー」-「設定」-「Raspberry Piの設定」をクリックします。
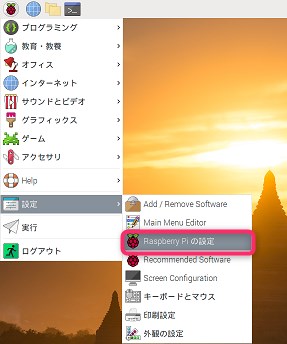
「インターフェース」タブを選択して、VNCを「有効」をチェックして「OK」をクリックします。
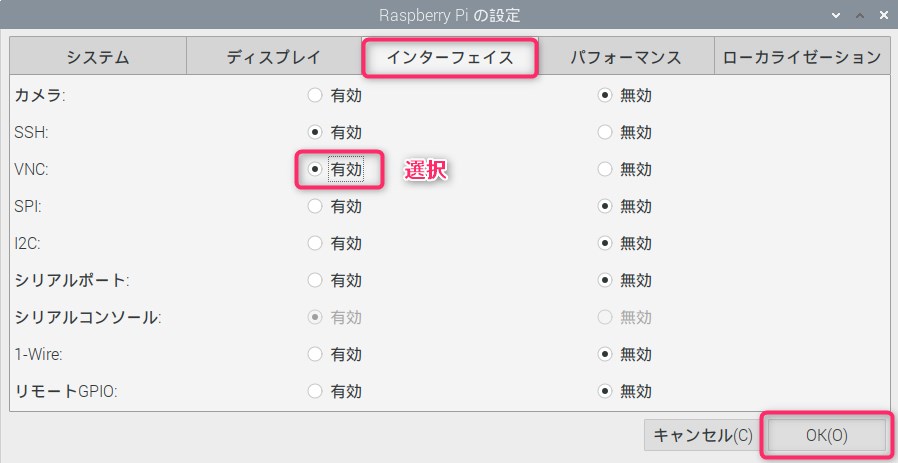
そうすると、上部のタスクバーの右側にVNC Serverアイコンが表示されます。
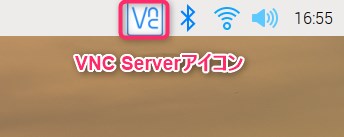
このVNC Severアイコンをクリックすると下記のような画面になりIPアドレスが確認出来ます。
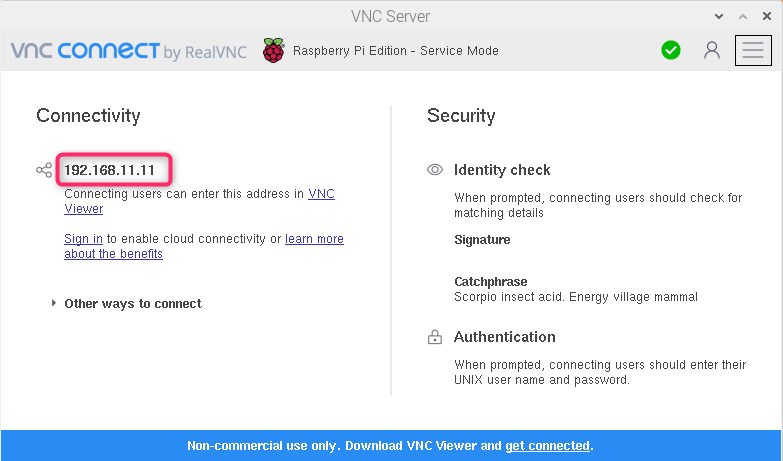
VNC Viewerのインストール
パソコンからリモートデスクトップ接続するために、VNC Viewerと言うクライアントソフトをインストールします。
今回はWindowsでの手順を説明します。
ダウンロードページからVNC Viewerをダウンロードします。
OSの種類は「Windows」を選択、ソフトウエアの種類を「EXE x86/x64」を選択して「Download VNC Viewer」をクリックします。
ソフトウェアの種類には、インストールして使う物とインストールしないでも使えるスタンドアロンタイプとあるので環境に合わせて選択してください。
ダウンロードしたexeファイルをダブルクリックして、指示に従ってインストールします。
「English」選択して、「OK」をクリックします。
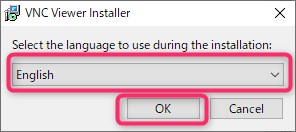
「Next」をクリックします。
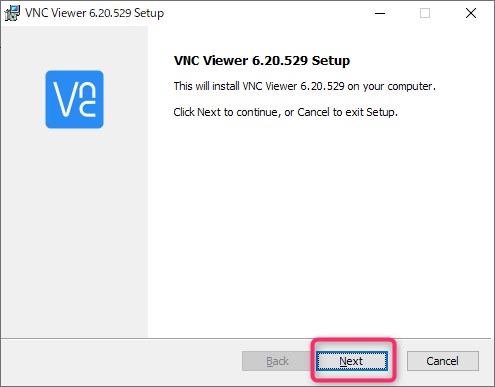
規約を確認して問題なければ「I accept the terms in the License Agreement」をチェックして「Next」クリックします。
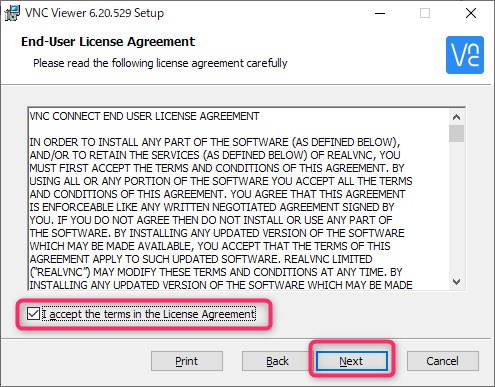
「Next」をクリックします。
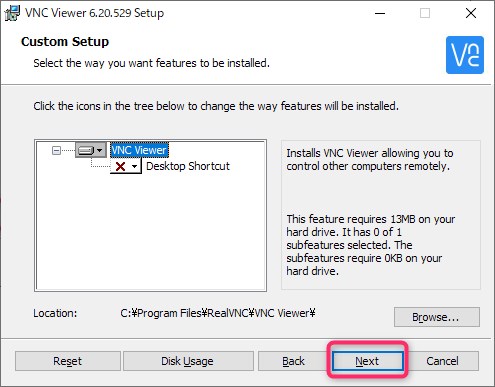
「Install」をクリックします。
ユーザーアカウント制御画面の「このアプリがデバイスに変更を加える事を許可しますか?」の質問になるので「はい」をクリックします。
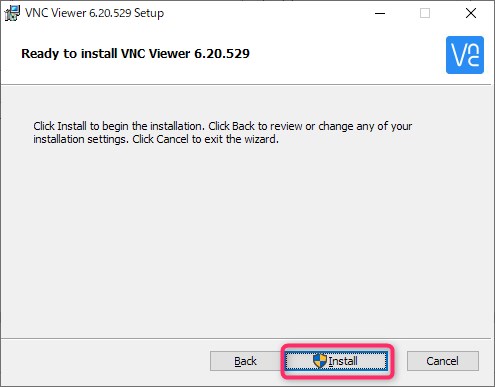
「Finish」をクリックします。
インストール終了です。
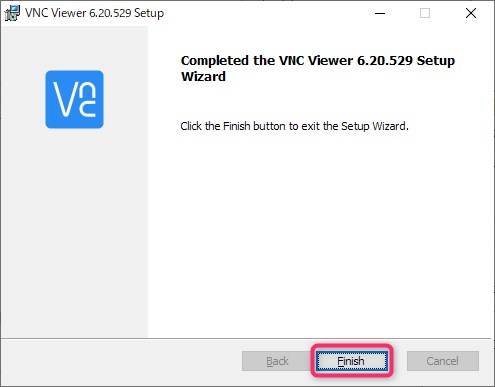
VNC ViewerでRaspberry Piにリモート接続
VNC ViewerでRaspberry Piにリモート接続をします。
インストールしたVNC Viewerを起動します。
初回起動時に下記のような画面になります。
匿名情報を送信したくない場合は「Send anonymous usage date to help improve VNC Viewer」のチェックを外して、「GOT IT」をクリックし画面を閉じます。送信しても良い場合は、そのまま「GOT IT」をクリックし画面を閉じます。
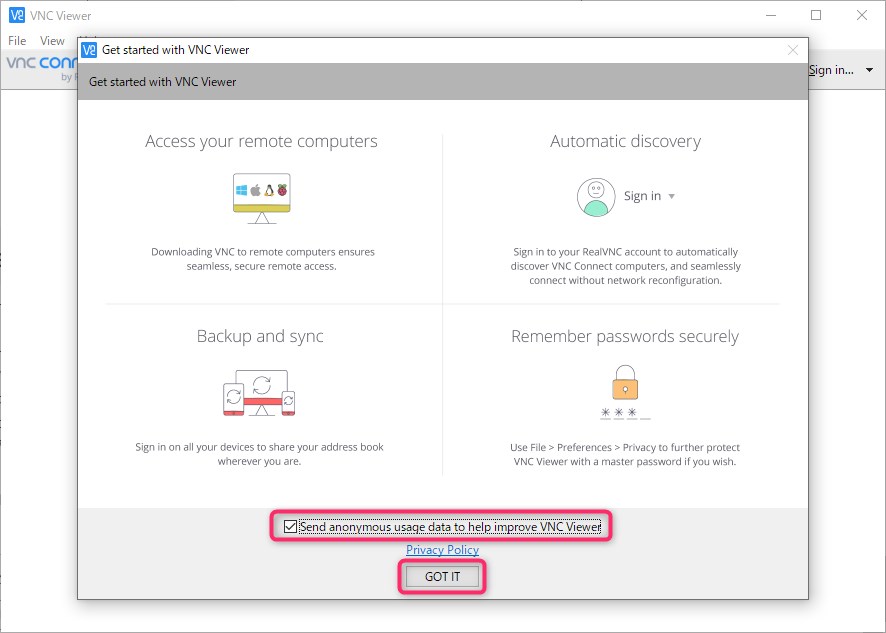
接続先を新規に追加します。メニューの「File」- 「New connection…」をクリックします。
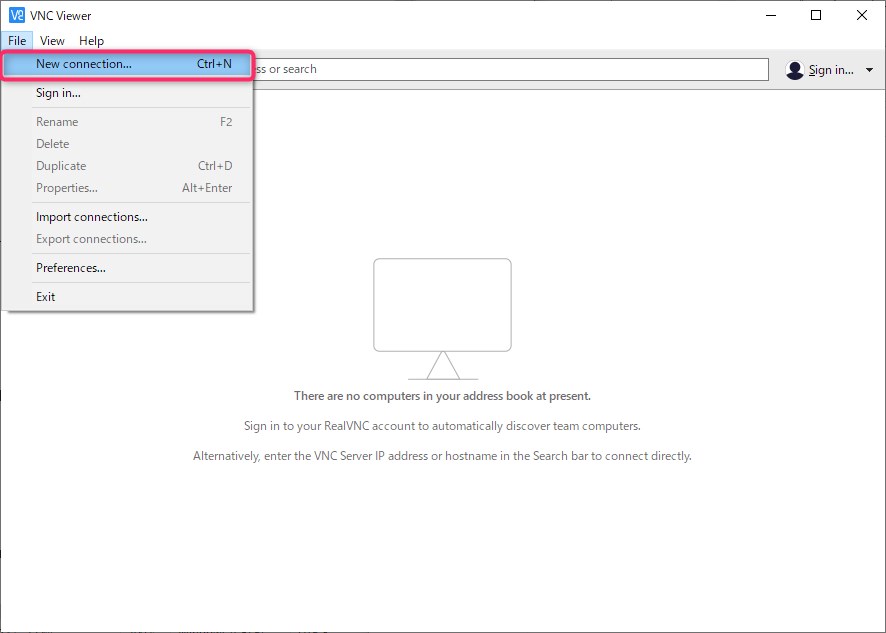
設定画面が表示されるので、上記のRaspberry Pi側で確認したIPアドレスをVNC Severの項目に入力します。
Nameは分かりやすくするためなので好きな名前を付けましょう。
その他の設定はデフォルトで「OK」をクリックします。
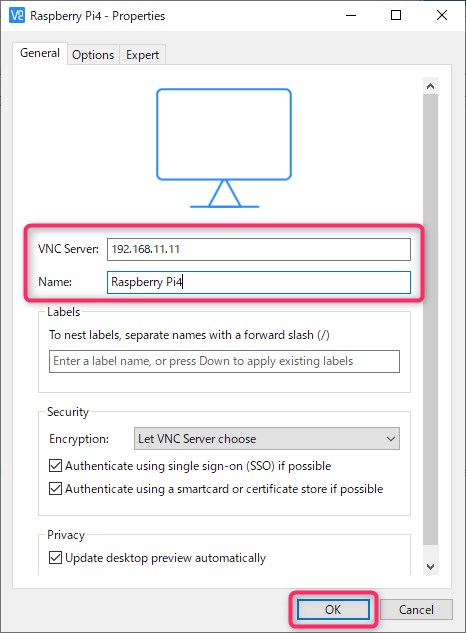
メイン画面に設定した接続先が表示されるので、アイコンをダブルクリックして接続を開始します。
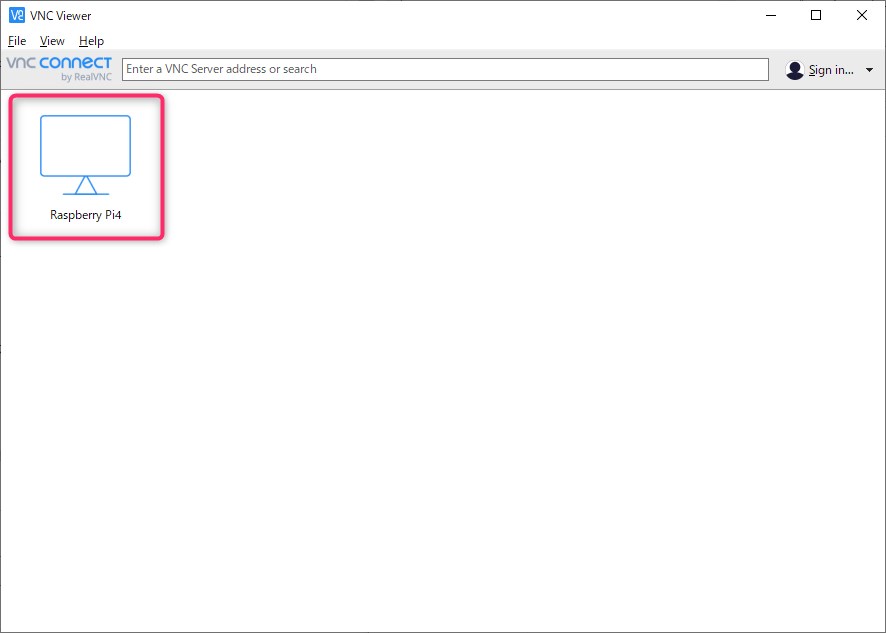
はじめて接続するVNC Serverの場合には、警告がでて接続して良いか確認になるため、「Continue」をクリックします。
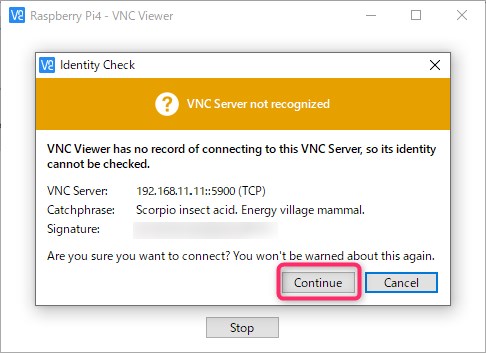
UsernameとPasswordの入力画面が表示されるので、Raspberry Piのユーザー名とパスワードを入力して「OK」をクリックします。
「Remember Password」にチェック入れるとパスワードを記憶してくれるため、次回以降の接続の時にパスワードの入力をしなくて良くなるため便利です。
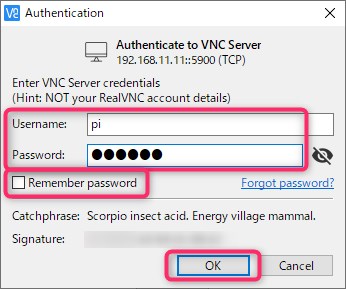
リモート接続に成功したらRaspberry Piのデスクトップ画面が表示されます。
後は、このウィンドウ内で、キーボードやマウスを使ってRaspberry Piが操作が出来るようになります。
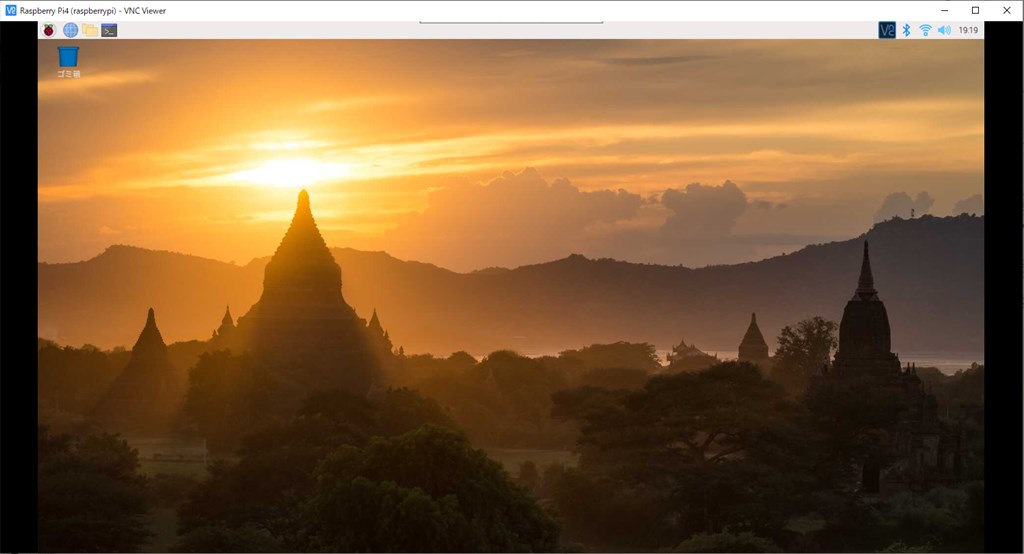
リモートデスクトップ画面をフルスクリーンにする事も出来ます。ウィンドウの上部にマウスカーソルを移動させるとメニューが表示されるので、こちらのメニューから画面を切り替えたりする事が出来ます。
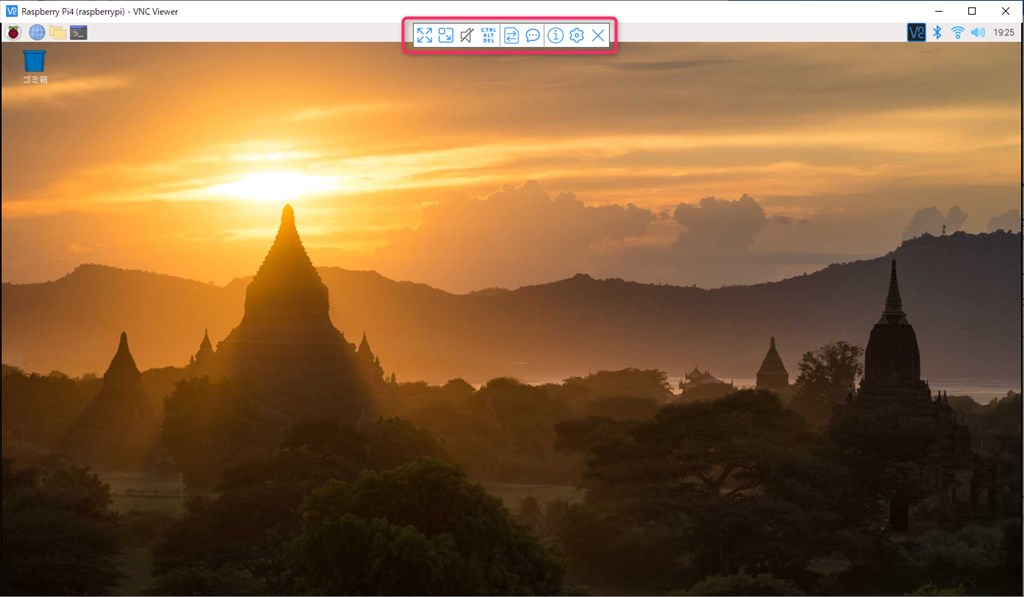
Raspberry PiのIPアドレスを固定する
Raspberry PiのIPアドレスは、デフォルトではDHCP機能によって自動でIPアドレスが割り振られる設定になっています。
そのためIPアドレスが変わる可能性があります。
IPアドレスが変わるとVNCが接続出来なくなり、改めてIPアドレスを調べて再設定が必要になるなど手間が増えるため、IPアドレスの固定する方法を説明します。
デスクトップ上部のタスクバー右側にあるネットワークアイコンを右クリックしてメニューを表示します。
画像は無線LANアイコンですが、有線LANの場合も手順は一緒です。
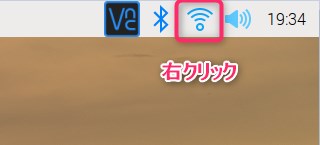
「Wireless & Wired Network Settings」をクリックします。
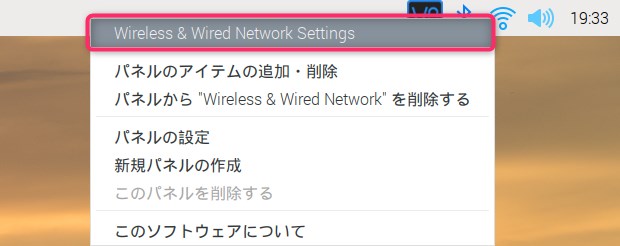
ネットワーク設定画面になるので、使いたいネットワークのインターフェースを選択します。
有線LANの場合は「eth0」、無線LANの場合は「wlan0」を選択します。
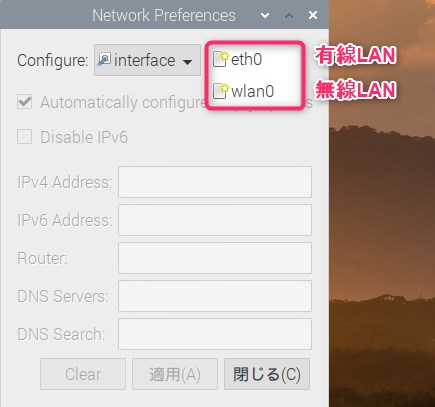
「Automatically configure empty options」のチェックを外し、IPアドレスを手動で設定します。
IPv6を使わない場合は、「Disable IPv6」にチェックを付けます。
設定するIPアドレスはお使いのルーターの設定によって変わります。
設定がわからない場合はIPアドレスの固定は行わない方がよいかもしれません。
固定したいIPアドレスを設定したら「適用」をクリックします。
その後、「閉じる」をクリックします。
ただし、自動で割り振られた値を元に4つの数値のうち最初から3つまでは変更せずに4番目の数値を変更する方法です。
今回の192.168で始まるIPアドレスはクラスCの範囲設定のため、サブネットマスクの設定にもよりますが下記の方法で上手く行くのではないかと思います。
IPアドレス192.168.11.11の場合を例にします。
IPv4 Address:192.168.11.x
('x'は割り当てたい空いているIPアドレスを設定する。DHCPで割り当てられたアドレスをそのまま使うのもよい)
Router: 192.168.11.1 (4番目を1にする)
DNS Serers: 192.168.11.1 (4番目を1にする)
DNS Search: 192.168.11.1 (4番目を1にする)
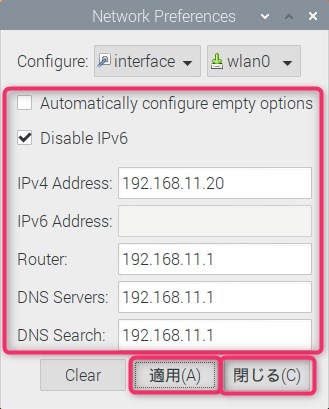
IPアドレスの変更を反映させるため、ターミナルにて下記のコマンドを実行してネットワークインターフェースの再起動を行います。
または、Raspberry Pi本体の再起動でもIPアドレスの値が反映されます。
無線LANの場合
$ sudo ifconfig wlan0 down
$ sudo ifconfig wlan0 up有線LANの場合
$ sudo ifconfig eth0 down
$ sudo ifconfig eth0 upデスクトップ上部のタスクバー右側のVNC ServerアイコンをクリックしてIPアドレスが変わっているか確認します。
ブラウザでインターネットに接続出来るかも確認しておきましょう。
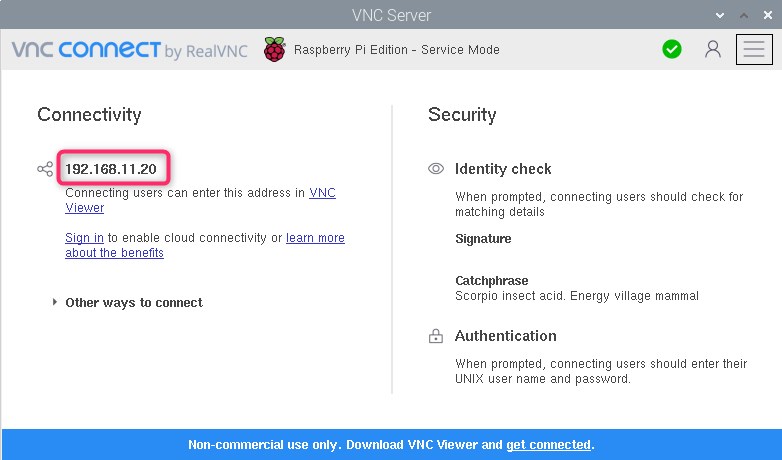
再度、VNC Viewerにて新しく設定したIPアドレスに設定変更して接続テストをします。
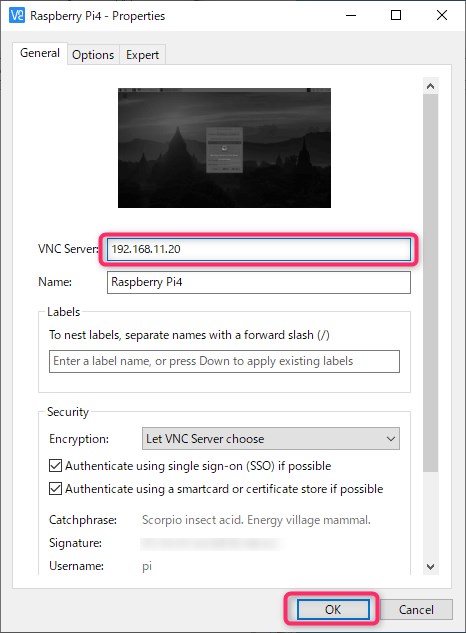
モニターなしでRaspberry Piを起動してデスクトップ表示する
Raspberry Piは接続されているHDMIケーブルからモニターの解像度を取得してデスクトップ画面を表示しています。
そのため、モニターなしで起動すると画面出力しなくなるため、リモート接続してもデスクトップが表示できません。
下記のように「Cannot currently show the desktop」が表示されます。
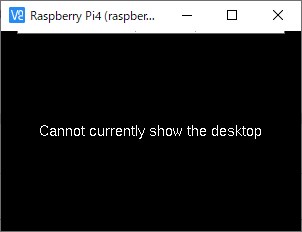
モニターなしで起動してもリモートからデスクトップ画面が表示出来るように設定します。
ターミナルにて下記のコマンドを実行します。
$ sudo raspi-config「2 Display Options」を選択してEnterを押します。
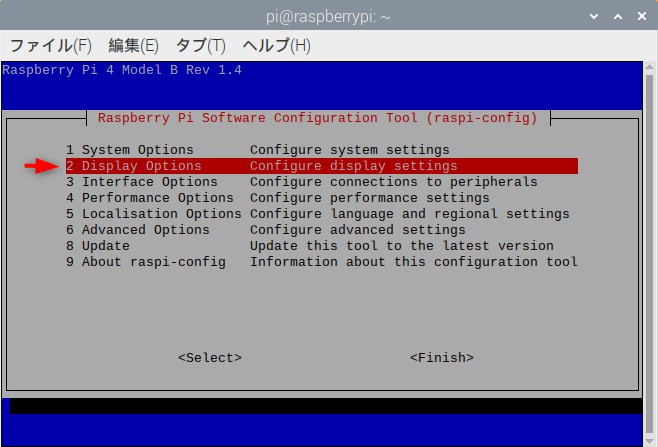
「D1 Resolution」を選択してEnterを押します。
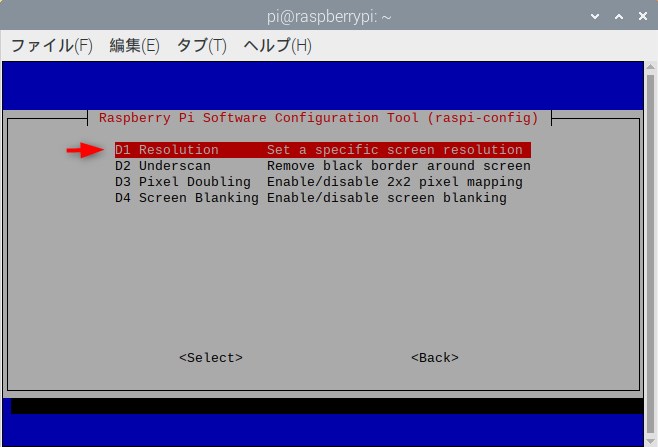
スクリーン解像度の選択画面になるので、使用したい解像度を選択します。
PC用ディスプレイの場合はDMTモードが良いためDMTで始まる物から選択します。
ここでは、「DMT Mode 82 1920x1080 60Hz 16:9」を選択してEnterを押します。
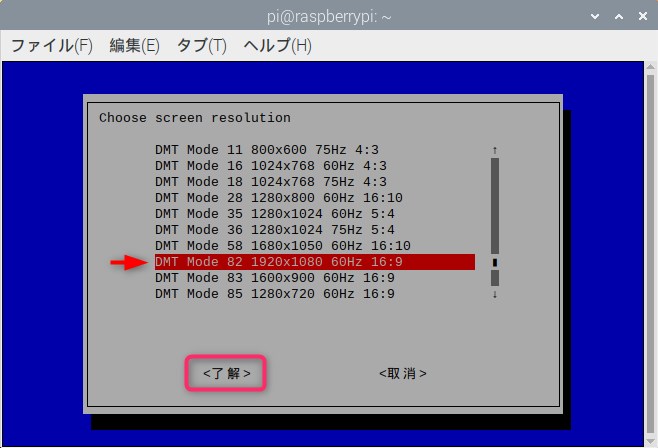
確認画面が出るのでEnterを押します。
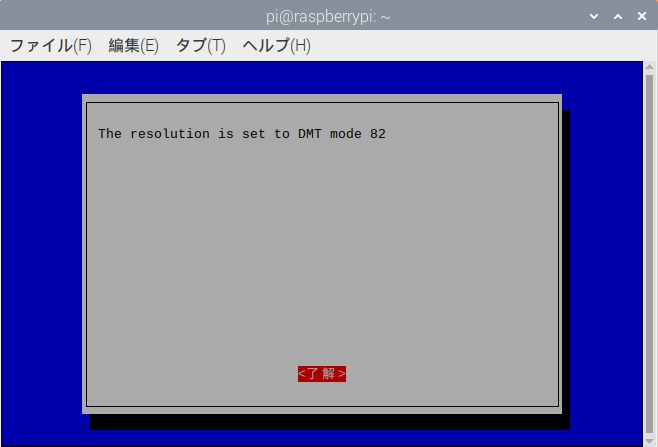
メニュー画面に戻るので、Tabキーにて「Finish」を選択してEnterを押します。
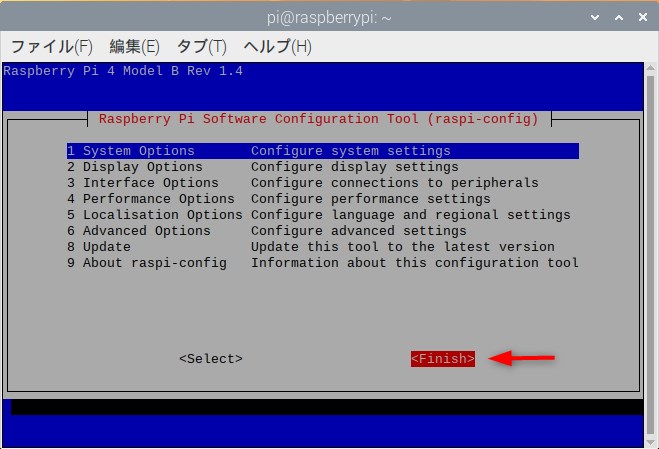
reboot確認画面になるので「はい」を選択してEnterを押します。
これで、HDMIケーブルを抜いてもデスクトップ画面が表示されるようになります。
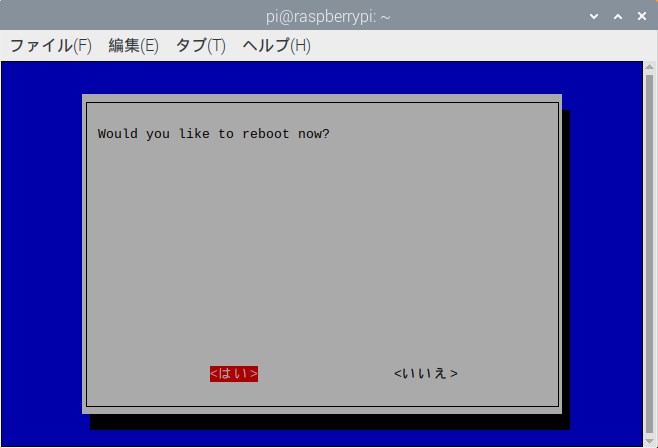
補足
設定ファイルの/boot/config.txtの設定が有効になります。
hdmi_force_hotplug=1と、選択したhdmi_group=2(DMTモード)、hdmi_mode=82(1920x1080解像度設定)が反映されています。
/boot/config.txtの中身
# uncomment if hdmi display is not detected and composite is being output
hdmi_force_hotplug=1
# uncomment to force a specific HDMI mode (this will force VGA)
hdmi_group=2
hdmi_mode=82
以上で設定が終了です。
まとめ
VNCを使って、パソコンからRaspberry Piへのリモート接続の手順とIPアドレス固定およびモニターなしでの動作するようにする方法の解説になります。
上記の設定をする事で、モニター・キーボード・マウスを接続しないでもRaspberry Piが起動してネットワークさえつながっていれば使えるようになるので利便性がとても上がります。
以上、「Raspberry Pi 4にVNCでリモートデスクトップ接続」の内容でした。